Many blogs and web applications are being hosted on cloud based web servers. Of those web servers, many are running some flavor of the Linux operating system (OS).
If you’re a Windows PC user who is using a Linux web server for your online project then you have unique challenge that comes with being a dual OS user.
How will we transfer our files from our Windows development PC to our Linux cloud hosted blog or web app? Enter Putty and the PSCP command line tool!
What is Putty?
Putty is a Client application that handles connections to remote computers via the Telnet, SFTP and SSH protocols.
- Telnet – Used for testing connectivity to ports like email port 25
- SFTP – Secure File Transfer Protocol is usually found on Port 22
- SSH – Secure Shell Protocol for secure login to a remote computer
Putty Screenshot
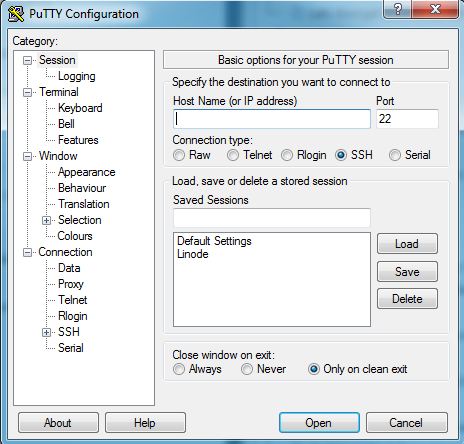
What is PSCP?
PSCP is a command line application that is typically included in the Putty installation. PSCP transfers files between two computers from the Windows command line as long as firewalls allow the traffic on the designated ports for each type of traffic.
Transferring Files with PSCP from the Command Line
If you’ve installed Putty in the default directory, it will be here.
C:\Program Files\PuTTY
Open a Windows command line by clicking on the Windows start menu icon then entering “cmd” in the search field then find and click on the cmd icon.
Navigate to the Putty Directory by entering the command below.
C:\>CD c:\Program Files\Putty
Let’s look at an example PSCP command to transfer a file from a Windows PC to a Linux cloud web server with a fake user named root, IP of 45.99.99.99 and a target folder of /var/www/html
PSCP Copy Files from Windows PC to Linux Web Server Example
PSCP Command Line Example:
c:\>C:\Program Files\Putty\pscp c:\temp\sample.txt root@45.99.99.99:/var/www./htmlCopying Files from Linux Web Server to Window PC
C:\Program Files\PuTTY>pscp root@45.99.99.99:/var/log/apache2/access.* c:\temp
>root@45.99.99.99's password: [Enter Your Password]That’s all you should need to know about connecting to a Linux cloud based web server from a Windows PC using the Putty SSH client.
Hope this helps you on your Cyber journey!
~Cyber Abyss
